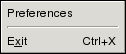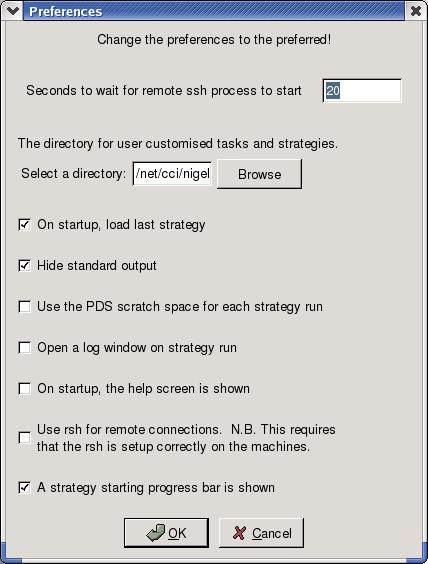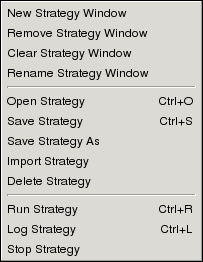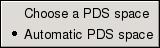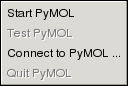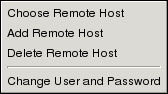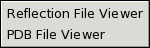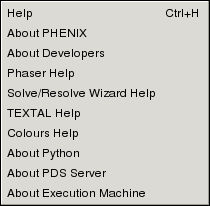Using the PHENIX Graphical User Interface
Back to Main
- 1 Interacting with the GUI
- 2 Pull-down Menus
- 2.1 Project
- 2.2 Strategy
- 2.2.1 New Strategy Window
- 2.2.2 Remove Strategy Window
- 2.2.3 Clear Strategy Window
- 2.2.4 Rename Strategy Window
- 2.2.5 Open Strategy (Ctrl-O)
- 2.2.6 Save Strategy (Ctrl-S)
- 2.2.7 Save Strategy As
- 2.2.8 Import Strategy
- 2.2.9 Delete Strategy
- 2.2.10 Run Strategy (Ctrl-R)
- 2.2.11 Log Strategy (Ctrl-L)
- 2.2.12 Stop Strategy
- 2.3 PDS
- 2.4 PyMOL
- 2.5 Remote Hosts
- 2.6 Tools
- 2.7 Queue
- 2.8 Help ...
1 Interacting with the GUI
1.1 Strategy Canvas
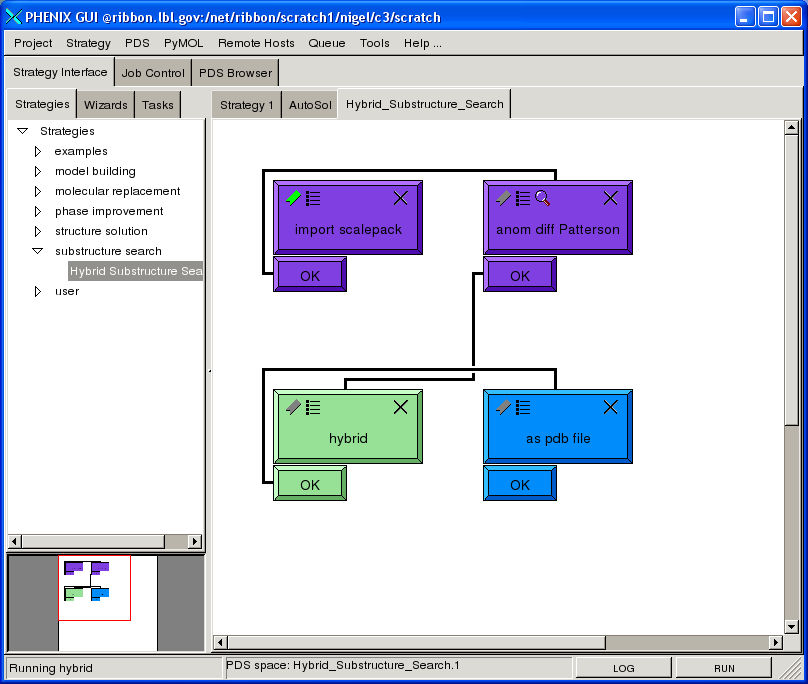
View of the strategy canvas.
The main window of the PHENIX GUI is the strategy canvas. The strategy canvas allows the user to construct a strategy from the tasks in the menu in the left window. Choosing a task from the menu will attach that task to the mouse. The mouse will change to a hand icon while in the canvas window and there is a task attached. Clicking inside the canvas will place the task on the closest grid point. Help on tasks can be obtained by right-clicking on the task menu item to reveal a pop-up menu.
A similar situation exists for the strategy menu. Choosing a strategy will load it into a new strategy canvas. These strategies are loaded with the default task inputs providing a "clean slate" strategy for user customization. Right-clicking will reveal a pop-up menu for strategy loading option including overwriting the current strategy or adding to the current strategy.
Tasks can be moved in one of two ways. The first involves using the left mouse button to click-drag-drop the task. This must be done in the title panel of the task. The second option is useful in situations where there is a delay between the mouse action and the GUI update. This happens when using a remote machine to run the GUI. Moving a task can be achieve by right mouse clicking on the title panel and then right clicking where the task should be re-located. The mouse cursor will change to indicate the attachment of the task.
Each task has up to five buttons along the top of the title panel. The right most button deletes the task from the canvas. The left most button is a toggle to indicate which task to commence the calculation. The remaining three buttons are present if the appropriate function is available for that task.
The upper-most task in the above figure displays all five buttons. The second button is the task parameter button. A dialog is displayed that allows the user to edit the input and output of that task. The number and type of information is dependent on the task.
The third button is the display button. This launches the appropriate windows for display the results of a task. For example, the 'import pdb' task will display the PDB header information in a text control or the molecule in a molecular graphical interface program PyMOL.
The fourth button is the help button. Help for the task is displayed via this option.
Two tasks can be linked by moving the lower panels of one task over the title panel of another. There can be any number of connection panels associated with a task. Logical operations can be provided to choose the appropriate linkage to follow.
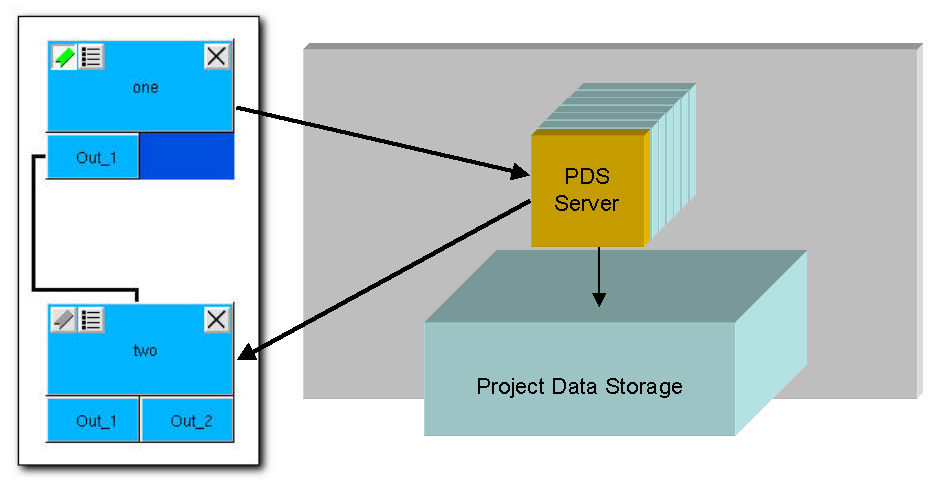
Diagram of the data flow between tasks in a strategy.
The connection between tasks is not data flow but time flow. Each task obtains its data from the PHENIX Data Storage Server and sends its output data to the PDS server. Subsequent tasks can get data sent to the PDS server by previous tasks.
The colors of the task indicate the activity of the strategy. A purple task means that it has finished running. The green task is the currently running task and blue indicates a task that hasn't been run. Red indicates a task that failed during calculation and yellow is used when a strategy run is stopped by the user.
The task menu on the left side of the strategy canvas is divided into sub-menus. The development sub-menu contains experimental tasks. The examples sub-menu has some demonstrative tasks. The remaining sub-menus are self explanatory.
The overview window in the bottom left corner allows navigation of the canvas when large strategies are used.
1.2 Job Control
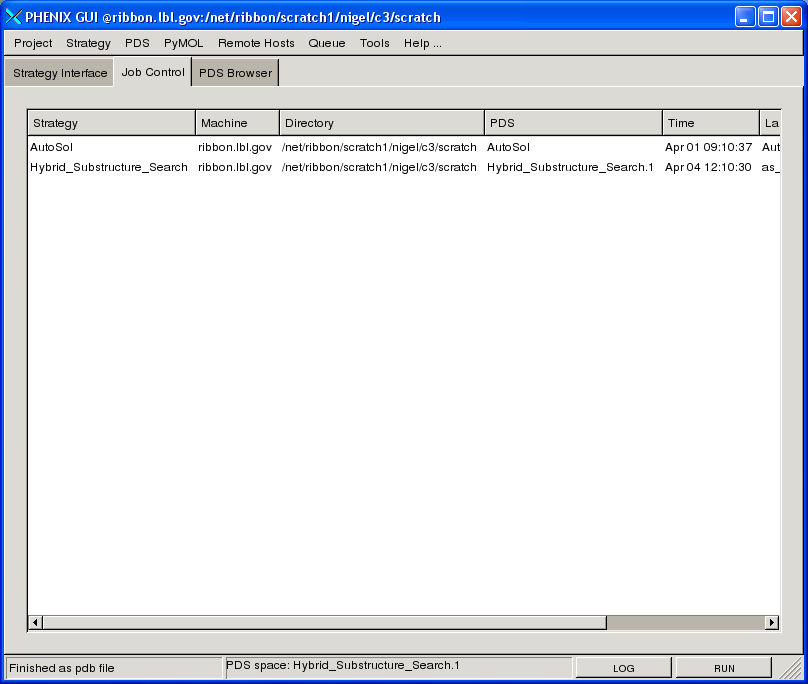
View of the job control interface.
The job control interface displays the details of processes that have been run from the PHENIX program. The information displayed for each job is as follows:
- Strategy
- The name of the strategy
- Machine
- Name of the machine
- Directory
- Name of directory on the machine
- PDS
- This is the name of the Project Data Storage workspace where the data for this run was saved.
- Time
- Time of the last significant event
- Last Task
- Name of the last task to run
- Status
Jobs can be in one of four states.
- Running
- Jobs that the GUI believes are running. If the job was terminated outside the GUI or some other catastrophic failure, the GUI will still believe the status of this job is 'Running'.
- Killed
- This strategy run was killed by the user from the GUI interface.
- Aborted
- The process aborted or failed to end successfully and the GUI was alerted to this fact.
- Finished
- A successful strategy run.
- Run ID
- The unique ID identifying the run
The interface only refreshes when the interface is requested.
Right clicking on a job listing will activate a menu. The only option, "Show Strategy", will load the strategy that was run into a new strategy canvas.
1.3 PDS Browser
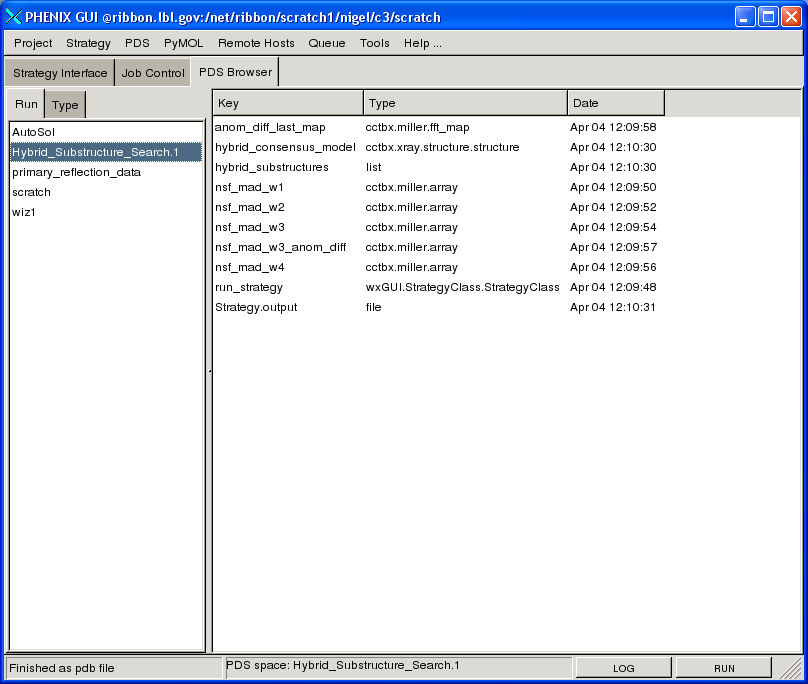
PDS Browser interface showing the run menu in the left panel
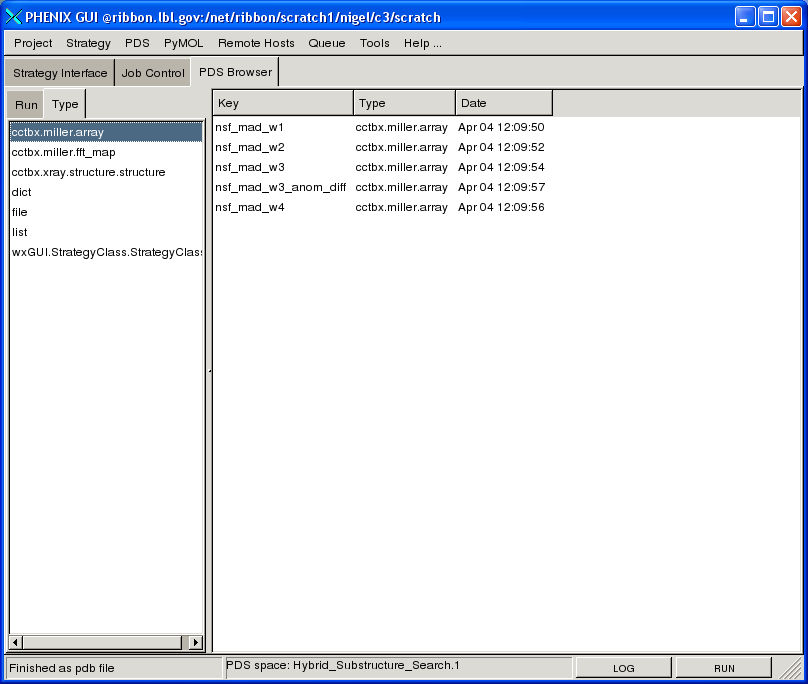
PDS Browser interface showing the type menu in the left panel
The PHENIX Data Storage (PDS) browser enables using interaction with the objects stored in the PDS. The data stored in the PDS can be viewed grouped in workspaces as shown in the upper figure or grouped by type of object as shown in the lower diagram.
Double clicking on the object will attempt to display that object.
The scratch and the primary_reflection_data workspaces are created automatically. The former can be used via a preference for object storage. The latter is designed to be the workspace for storage of the PHENIX objects containing the primary data from the experiment.
Right clicking on a workspace will cause subsequent strategies to run in that workspace. This is an alternative to the PDS pull-down menu.